Drive 1 3 Mac Os X

Note that this article covers versions of Mac OS X Prior to Lion (Mac OS X 10.7). We also have instructions for creating a Lion-installer drive. Step 1: Disk Utility. In this video, I talk about how to map a network share folder to your Mac OS X 10.10 onward permanently and also how to create a desktop shortcut for the net.
Buy Apple iMac Core i5 (5th Gen) (8 GB DDR3/1 TB/Mac OS X Sierra/21.5 Inch Screen/MK142HN/A / A1418) only for Rs. 91900 from Flipkart.com. Only Genuine Products. 30 Day Replacement Guarantee. Cash On Delivery! Getting and Installing MacPython¶ Mac OS X 10.8 comes with Python 2.7 pre-installed by Apple. If you wish, you are invited to install the most recent version of Python 3 from the Python website (A current “universal binary” build of Python, which runs natively on the Mac’s new Intel and legacy PPC CPU’s.
2002 – I was going to spend last Wednesday putting a bigger, faster hard drive in our Beige Power Mac G3 and tell everyone what a big difference it made on Thursday. Well, things didn’t work out that way.
Instead, I spent much of Wednesday, Thursday, Friday, half of Sunday, and much of today trying to put a faster, higher capacity hard drive in our Beige G3 with very little luck at all – and none of that luck has involved Mac OS X.
Murphy’s Law tells us that if anything can go wrong, it will. Finagle’s Law says the universe tends toward maximum entropy. In the face of that, things can even go wrong with Macs. And believe me, they did
The Hardware
The Beige G3 was released in November 1997 and is the oldest Mac that Apple officially supports under Mac OS X. Starcraft 2 campaign free to play. Upgrading this hardware for decent OS X performance is important, since there are a lot of them out there and Apple is pushing Mac users to migrate to OS X.
I had three hard drives I wanted to test in the 266 MHz Beige G3: a 20 GB Seagate Barracuda, a 30 GB IBM Deskstar, and an 80 GB Western Digital with an 8 MB buffer. These are ATA66 or ATA100 drives, spin at 7200 rpm, and provide 5x to 20x the storage space of the nearly full 4 GB Quantum drive that came with the G3.
The 8 GB Limit
The first problem to raise its head was the 8 GB bootable OS X partition limitation of certain Macs, including the beige G3, WallStreet PowerBooks, and tray-loading iMacs. In short, if you use a drive larger than 8 GB in one of these models, you must partition it. Mac OS X must be installed on a partition within the first 8 GB of drive space.
The simple solution is to create an 8 GB (or slightly smaller) first partition and leave the rest of the drive for everything else.
The first time around, I forgot to do this. I repartitioned the drive using Disk Utility on OS X 10.1.5 Puma, dragging the size of the first partition to about 8 GB, and then manually typing in 8.0 to set the partition size. That didn’t work either. Hostbuddy 2 2 4 player games. It seems Disk Utility doesn’t care what you type in as the partition size; it only looks at the dragged setting.
Third try I created a 7.81 GB first partition, cloned everything on the 4 GB drive to it using Carbon Copy Cloner – and it still wouldn’t boot into Mac OS X. Oddly, it would boot into Mac OS 9.2.2 from any of these configurations.
The IDE Bus
I’ve been working with Macs since the late 1980s and have installed a lot of hard drives – internal and external, SCSI and IDE. It’s usually easy on the Mac, even when you have to make a change or two to get things working. So I tried putting the drive on the end of the second bus, the start of the second bus, and on the first bus. I set it to slave, master, and cable select.
Nothing made a bit of difference.
The Acard Hcard arrived lastWednesday – maybe that would solve the problem. The Hcard is an Ultra66 PCI card for the Mac that has two IDE buses and claims to be OS X compatible. The card simulates a SCSI bus as far as your Mac is concerned, but it uses less costly IDE drives. I’ve worked with similar cards before, and this one now sells below the US$60 mark.
Put in the card, connect the drive, repartition once more just to play it safe, run Carbon Copy Cloner, boot from OS X on the new drive.
Same thing – no bootable HFS partition. I am getting so tired of that error message!
Upgrade Despair
It was so easy replacing the drive in my TiBook. And it’s always been easy to drop another drive – or even drive-and-controller-card – into a Mac running the classic Mac OS.
What has Apple done differently with OS X to create such trials and tribulations?
There is a known issue with multiple devices on the IDE bus for Revision A Beige G3s (ROM revision $77D.40F2), but this is a Rev. B that works just fine with two devices on the second bus. I can’t even get it to work when the drive is the only device on the bus.
Still, the fact remains that these drives boot flawlessly into OS 9, so it can’t be a simple hardware issue. I’m at a loss. And at this point, OS X is even broken on the old Quantum drive.
Calling For Help
Running stuck, I asked for help on G-List, our email list for people using G3- and G4-based Macs. The best advice seemed to be reinstalling OS X, so that’s what I’ve been trying to do.
Trying. And trying. And trying.
It isn’t working. I’ve tried installing 10.0 on the existing partition with all the data intact – and after completely wiping the partition. The installer loads, runs, and refuses to complete the job. I don’t own a full copy of 10.1, let alone Jaguar, so this is the only way I can reinstall OS X. I keep getting an unspecified error during installation.
Funny thing is, it worked once upon a time – otherwise I never would have been able to have OS X on this machine’s original 4 GB hard drive in the first place. Something is very, very wrong here.
Sometimes the old Beige G3 won’t even see the internal CD-ROM drive, so I’ve tried using external SCSI drives. No joy there either.
I’ve tried using Disk First Aid, Norton Utilities 7, TechTool Deluxe, and Disk Warrior. Nothing helps. And after all of this, even the OS 9 install has broken.
I miss the good old days of being able to simply drag a System Folder from one drive to another and having it work.
XPostFacto
My last resort is XPostFacto, formerly known as UnsupportedUtilityX. Ryan Rempel’s installer not only lets you put OS X on officially unsupported software, but it’s supposed to solve some install problems on some supported Macs as well. “Ordinarily, Mac OS X should just work with the Beige G3, but there are some cases in which the Beige G3 has problems that XPostFacto may be able to help with.”
https://downzfil694.weebly.com/cars-fast-as-lightning-game.html. By this time, everything had degenerated to the point where I couldn’t reliably boot from the hard drive or CD-ROM. The monitor was staying black almost all the time. Time for drastic measures.
Yet even though I’d downloaded XPostFacto, I never did have to use it.
It Finally Works
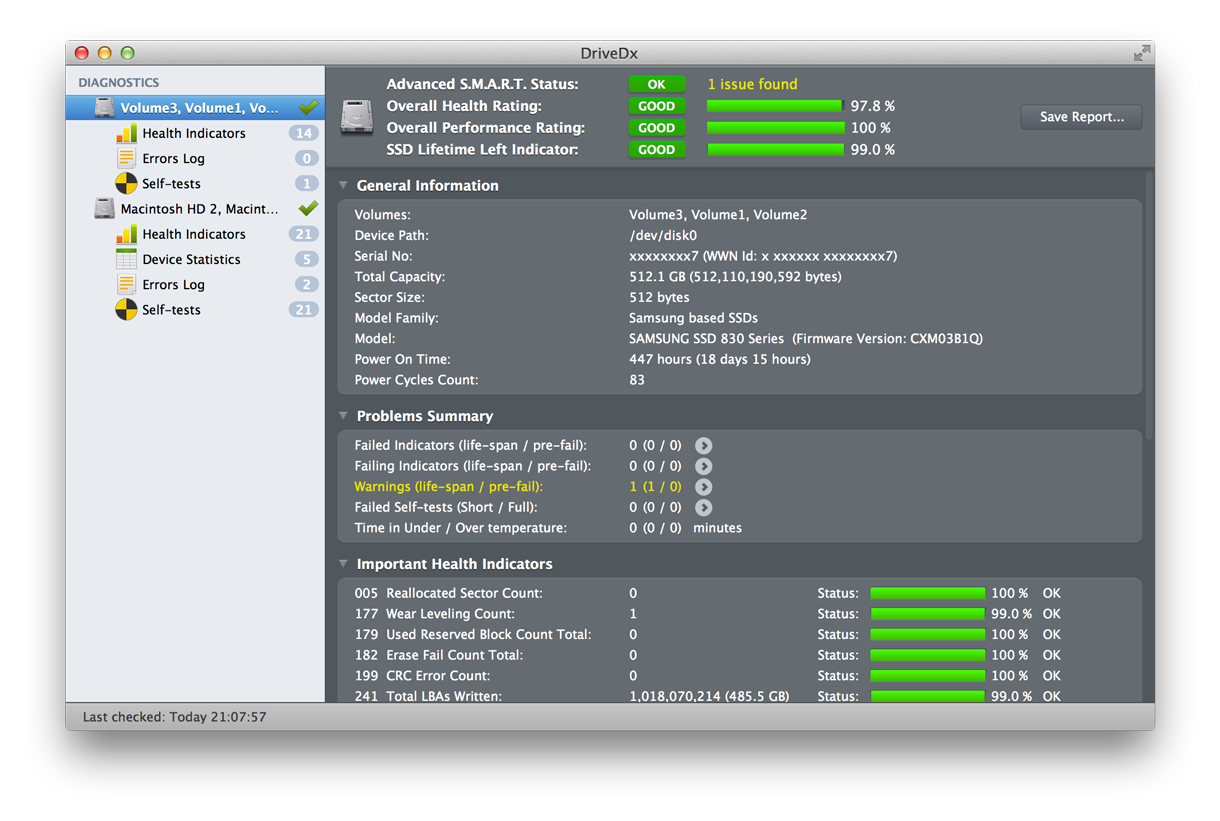
I shut down and pulled all three sticks of RAM, removed the two PCI cards, took out the PRAM battery, reset the cuda switch, put the battery back in, dropped in a single 128 MB DIMM, hit the cuda again, and tried to boot. No joy.
Ran out to Meijer, bought a CD-ROM drive cleaner, cleaned the CD-ROM twice (we’d never done it before), and tried to boot. Still had a black screen.
Checked the back of the computer. The monitor, an Apple Multiple Scan 17, was connected – but not quite tight. I tightened it up, and voilà, everything worked!
I managed to boot into OS 9, set the date & time, connect to our home ethernet network, and mount the OS X 10.0 install CD. Run the installer, reboot to launch it from the CD (the 24x Apple drive is loud!), and let it do its thing. It took long enough to enjoy lunch, but it got Mac OS X 10.0 installed.
Next step: Shut down, add the other two RAM modules, drop in the USB card, reboot, and run the 10.1 update CD. It’s working perfectly. That done, it was time to install the security update and the updates to bring it to 10.1.5.
After that I can leave the whole thing alone for a while. I don’t want to try another hard drive in it. I don’t want to play with CPU upgrades and overclocking. I don’t want to try the FireWire card or the Acard Hcard Ultra66 drive controller card. I just want to have it up and running so my son Tim can use it for a few day.
Maybe then I’ll feel like tackling it again.
Closing Thoughts
None of this explains why Carbon Copy Cloner didn’t work. After all, the looseness of the monitor plug or a dirty lens on the CD-ROM drive shouldn’t have the least thing to do with the process of cloning OS X to another drive.
Nor does any of this explain why sometimes the Mac wouldn’t even see that the CD-ROM drive was present. A dirty lens might prevent it from mounting a CD, but the computer should still recognize that the drive is attached.
In the end, I guess we have to chalk it up to corrupt preferences – today’s equivalent of blaming SCSI voodoo. Somewhere between zapping the PRAM (dozens of times), removing the battery, and resetting the cuda, whatever had been causing the problem seems to have disappeared.
Yes, it took extreme measures, and I can’t imagine why things weren’t a whole lot easier, but I’m just glad it’s done. We’ll get to testing and other updates later. Until then, it’s running nicely again.
Keywords: #beigeg3 #macosx #osxpuma #8gbpartition
Short link: http://goo.gl/Sfd2YF
Home > Articles
␡- Installing or Reinstalling Mac OS X
Drive 1 3 Mac Os X Download
This chapter is from the book
This chapter is from the book
Installing or Reinstalling Mac OS X
There are three situations in which you will want to install or reinstall Mac OS X:
- Mac OS X has never been installed on your Mac. Presumably, you purchased a retail version of Mac OS X, and you now want to install it.
- You erased a drive on which Mac OS X was installed (perhaps because it contained corrupted data you could not fix), and you now want to reinstall Mac OS X.
- Mac OS X is installed on your drive, but you want to upgrade to a major new version (such as when going from Mac OS X 10.3 Panther to Mac OS X 10.4 Tiger), or you want to reinstall a version already installed (perhaps in hopes of eliminating suspected problems with the currently installed copy).
The primary way to install or reinstall Mac OS X is via the Mac OS X Install CDs (or DVD)—which either came with your computer or you purchased separately. In some cases, you may also want to use the Restore Software CDs/DVD that came with your computer. (Note: On newer Macs with DVD drives, you will have only a single DVD that serves as both a Mac OS X Install disc and a Software Restore disc.) Finally, in those cases where you are installing an updated version of Mac OS X over an existing version, you may be using a Mac OS X Update CD instead of an Install CD. I discuss all of these variations in the sections that follow.
The Mac OS X Install disc(s)
The Mac OS X Install software is provided on either CD or DVD. For Mac OS X 10.4 Tiger, the retail version is sold only as a DVD. If you need to have a CD version, you can order it from Apple for $9.95 (see this Web page for details: www.apple.com/macosx/upgrade). Note that at the time of this writing, Apple had an official deadline of December 22, 2005, to make such an exchange. However, that was an extension of a previous deadline of July 9, 2005, so it's possible that Apple may end up further extending the deadline. On newer Macs—which come with optical drives that can read DVDs—Apple ships a bootable DVD that contains both a Mac OS X installer and a more comprehensive installer that will restore all the original software (including the OS and third-party applications) that came with your Mac.
Older Macs—especially those that didn't include an optical drive that can read DVDs—include similar Install content on three or four CDs: Install Disc 1, Install Disc 2, Install Disc 3, and possibly Install Disc 4. The main installation of Mac OS X software takes place from Disc 1. Disc 2 includes numerous additional .pkg files in its Packages folder—including those that contain the software for iCal, iMovie, Microsoft Internet Explorer, iPhoto, iSync, iTunes, and StuffIt Expander—as well as files for additional printer drivers and for foreign language support. Disc 3 contains the X11 software, Additional Speech Voices, more printer drivers, and a few other components.
Figure 3.3 This is the window that appears when you launch the Install Mac OS X application from a Mac OS X Install DVD.
The rules for using the DVD versus CD version of the Install disc(s) are largely the same. The major exception is that if you are installing from CDs, after installing Mac OS X from Disc 1 and restarting your Mac you will be prompted to insert the remaining discs to finish the installation. Note: If you do a Custom Install (as described later in this chapter) and deselect the software contained on Discs 2 and 3, you will not be prompted to insert these discs.
In the discussions that follow, I typically assume you're using an Install DVD.
Xcode Tools
The retail version of Tiger includes the Xcode Tools installer package on the Install DVD. However, it does not get installed as part of the general Tiger installation. You need to install it separately. Because some of the software is of general value beyond the needs of developers, I recommend installing it.
Startup from the Mac OS X Install disc
As you would expect, you start the installation process by using the Mac OS X Install DVD (or Disc 1 of the CD set). To do so, insert the DVD and wait for it to mount. Next, double-click the Install Mac OS X icon, which should be visible in the window that opens by default when the disc mounts. (Note: On Restore discs, it's in the Welcome to Mac OS X folder that's visible in this window.) In the window that appears, click the Restart button. Next, assuming you're running Mac OS X already, you will be prompted to give your administrator password. Do so, and your Mac will restart, booting from the Install disc.
Alternatively, you can start up from the DVD by accessing the Startup Disk System Preferences pane, selecting the DVD, and clicking the Restart button. Finally, you can boot directly from the CD by inserting it at startup and holding down the C key.
Figure 3.4 The Startup Disk System Preferences pane with a Mac OS X Install DVD highlighted.
On restart, the gray Apple logo screen will appear, followed by a blue screen and the launch of the installation process. (Note: If you have a Mac with built-in Bluetooth, and your Mac doesn't detect a mouse or keyboard connected to the USB port, you'll first see the Bluetooth connection utility; after pairing with your Bluetooth mouse and/or keyboard, the installation process will begin.)
As the first step of the installation process, the Installer asks for your preferred language. This determines the language used in the remaining windows as well as the main language used by Mac OS X after it is installed. After selecting it, you'll see the text 'Preparing installation,' followed by the launch and appearance of the Installer utility's Introduction ('Welcome to the Mac OS X Installer') pane.
Before you go any further, look at the menus available in the Installer utility. A number of them provide options that are of special interest.
The Installer menu
Only one command is important in this menu:
Quit Installer
If you select this command before you install Mac OS X, a window will appear, asking if you are sure you want to quit the Installer. Your choices are Restart, Startup Disk, and Don't Quit. Choosing Startup Disk launches the same pane that appears when you choose the Change Startup Disk command from the Utilities menu (below). Iskysoft imedia converter deluxe 10 3 0 3 download free. If you choose Restart, your Mac will simply restart without any changes being made to your hard drive.
The File menu
The File menu also contains only one important command:
Show Files
You may not be able to choose this command from the initial Installer display; instead, you can only access it later—exactly when will depend upon the installation you're performing (that is, full install or update). The command is likely to be active by the time the Select a Destination pane appears and certainly no later than after the installation has completed (and before you restart).
If you choose this command, you will get a list of every file that gets installed by the current Installer setup and the exact folder locations in which each file will be placed. You can save this list as a text document. Although this information is not critical for the initial installation, it will become of more interest when you update the OS and want to see what files the updater installed.
The Utilities menu
The Utilities menu that appears when using current Mac OS X Install discs combines a number of utilities found in the Installer menu of older discs, as well as a few new items of particular interest to troubleshooters. Xbox game streaming ios. Choosing an item from this menu launches one of the separate utilities located on the disc; to exit any utility and return to the main Install pane, choose the Quit command from the application menu. The included utilities are the following:
Startup Disk
This utility, which functions much like the Startup Disk pane of System Preferences, comes in handy if you can't get your Mac to start up from a particular hard drive or get it to shift to an alternative bootable hard drive as its default choice. By selecting this command, you can specify any currently available bootable drive as the default. Once you've done this, click Restart to reboot the Mac using that drive.
Reset Password
If you've already installed Mac OS X, you can use this command to enter a new password for any Mac OS X user on any mounted Mac OS X volume—an important back door of last resort in case you cannot recall your own password. Click Save to save your changes.
This arrangement also represents an obvious security weakness, since it means that anyone with a Mac OS X Install disc can change your password to gain access to your system (although you can set an Open Firmware password to prevent this, as described in Chapter 5). The security risk is the tradeoff for the ability to recover from a forgotten password.
To change a password, you first need to select the volume containing the user account whose password you wish to change. The resulting user list (the pop-up menu) includes all of the user accounts you've set up, plus the root user (if enabled). After choosing a user, enter a new password (twice, for verification) and, if desired, a new password hint. Then click the Save button to save the new password. When finished, quit the Reset Password utility.
You can access the Reset Password command only if you're starting up from an Install disc. If you launch the Installer application from a hard drive, this option will not appear. In addition, you cannot launch the Reset Password utility directly and use it—it can be used only if your computer is booted from the Install disc.
Disk Utility
This command launches the same Disk Utility application that you'll find in the Utilities folder on your Mac OS X volume. After choosing a volume on the left, you can select First Aid (used to repair a disk) or a variety of other options to reformat or partition your drive. I cover Disk Utility in more detail later in this chapter and again in Chapter 5. For an overview of what is available via Disk Utility, see 'Disk Utility' in Chapter 2.
In general, you will not need to use Disk Utility at this point—with one exception. The default setup for a drive, as shipped from Apple, is to have one partition. Should you want to have two or more partitions, you will need to use Disk Utility to set up the additional partitions.
System Profiler, Network Utility, Terminal
These commands, like Disk Utility, launch their respective utilities from within the Installer. As with Disk Utility, it's rare that you would need to use any of these utilities during an installation of Mac OS X. The primary reason for their inclusion here is for subsequent troubleshooting, especially if your problem prevents you from starting up from your hard drive.
Figure 3.6 The partition options of Disk Utility.
The Window menu
The Window menu contains one last command of note:
Installer Log
If you choose this command, a log window will open, displaying all actions and errors (if any) that occur while Mac OS X is being installed.
In most cases, you can ignore any reported errors, because they don't imply that you won't be able to install Mac OS X. If you really trip over a show-stopping error, you will almost certainly be warned about it directly, via a message alert in the Installer window. In other words, you won't need to check the log. The log may prove useful as a diagnostic aid, however, if a problem occurs for which no other explanatory message appears. You can choose at any time to save the log to your hard drive by clicking the Save button.
Introduction
Returning to the main Installer window, you begin with the Introduction pane, which contains important information about the requirements for installing Mac OS X and what you need to do before installing it. For example, it is likely to warn you about checking for firmware updates. Read the brief message and click Continue. You have now completed the Introduction.
License
Next up is the License pane, which provides the Software License Agreement for the software you're about to install. Agree to the terms and then move on.
Figure 3.7 The Select a Destination pane of the Installer, with a volume selected on which to install Mac OS X.
Figure 3.8 Installer refuses to install. The error message on the bottom appeared when trying to install Mac OS X on a volume that is currently the startup disk.
Select a Destination
Finally, we get to the first of the two critical panes for installing Mac OS X: Select a Destination.
In this pane, you will see an icon for every mounted volume (that is, each drive or partition of a drive). Some icons may include a symbol (such as an octagon with an exclamation point) indicating that you cannot currently install Mac OS X on that volume. If you do click the volume, a message will appear at the bottom of the window, indicating what the problem is and what you can do about it. One problem, for example, might be insufficient free disk space.
Once you've selected a volume, click the Options button at the bottom of the pane. A dialog will appear, providing the following installation options. Choose and then click OK:
- Upgrade Mac OS X or Install Mac OS X. This option will read Upgrade OS X if your selected volume includes an updatable version of Mac OS X; using this option will install the necessary newer files on top of the existing installation. If you do not have an updatable version of Mac OS X installed, the option will read Install OS X; this will install a new copy of Mac OS X on the volume. Typically, the appropriate choice here is the default option—which means, for example, that you can bypass this Options pane if you know you intend to upgrade an existing Mac OS X installation. However, in some cases, such as if there is insufficient disk space to upgrade, this option will be dimmed and you will have to choose one of the remaining two. In addition, you may prefer to use one of the remaining options even if the Upgrade/Install option is available (see below).With either option (but especially the Upgrade option), the Installer just installs or replaces the OS files that are new or updated. Thus, any documents you created or third-party software you added should be preserved.
- Archive and Install. This option is the one you will want if you are having any trouble with your current Mac OS X installation. Actually, you may want to use it instead of upgrading (I do!) as a way of preventing potential problems. Used for a volume that already contains some version of Mac OS X, archiving moves the existing OS software (essentially the System, Library, and Applications folders, plus all the invisible Unix folders) to a new folder named Previous Systems, located at the root level of your drive. One exception: Third-party software in the original Applications folder is not moved to the Previous Systems folder; instead it is transferred to your new Applications folder (which is typically what you would want!). The first time you do an Archive and Install, all the moved software is placed in a folder named Previous System 1 inside the Previous Systems folder. If you repeat this process, a Previous System 2 will be created and used, and so on. A new copy of Mac OS X software is installed in place of the moved copy.
This process also moves the Developer folder (if one is present) to Previous Systems. To replace this folder, you need to install the Developer Tools software separately.
A key sub-option here is Preserve Users and Network Settings. With this option selected, both the contents of the /Users folder (which contains your home directory!) and your Network settings are preserved. In almost all cases, I recommend selecting this option; if you don't, you'll have to re-create your accounts from scratch. About the only reason you wouldn't choose it would be if you thought files in your home directory were causing a problem, which you didn't want to carry over to the new installation.
In addition to preserving the contents of your /Users folder, this option also preserves your Network System Preferences settings. It may also preserve third-party software that would not get preserved via a standard Archive and Install (such as certain software in the Applications folder).
Note: This option does not preserve all system settings, just most of them. For example, it does not preserve the following: settings pertaining to whether a network time server is used; the list of configured printers (stored in /etc/printers.conf); the computer's time zone (stored in /etc/localtime); the resolution of your display(s), and other settings if more than one display is connected, such as arrangement (stored in the com.apple.windowserver.plist in /Library/Preferences and ~/Library/Preferences/ByHost/); and Sharing preference pane settings (stored in /etc/hostconfig). Most of this is minor stuff and can be easily reset if lost.
Note: If you proceed past the Select a Destination pane and then use the Back button to return, the Preserve Users and Network Settings option may be dimmed and unselectable. If so, select another volume (if possible) and then return to the original volume. Otherwise, you'll need to restart the Installer to reselect the option.
- Erase and Install. This option erases your drive and gives you the opportunity to reformat the volume as Mac OS X Extended (Journaled) or (the rarely used) Unix File System.
Obviously, you shouldn't choose this option if you're installing Mac OS X on a drive that includes software you don't want to erase.
Typically, you would select the Erase and Install option only if you suspected such severe drive problems that even a Mac OS X Archive and Install would be unable to fix them. In such cases, you would want to save any critical data on the drive before erasing it. To do this, start up from another hard drive or partition (assuming you can do so) and back up anything you want to save from the problem volume. Then relaunch the Install CD and perform an Erase and Install.
Avoid using Unix File System (UFS) unless you know you need it—and you almost certainly won't! For starters, Mac OS X Extended is the same format that Mac OS 9 uses. If you select UFS, you will not be able to use that partition for Mac OS 9. UFS drives also prevent some Mac OS X applications from working correctly. About the only people who might prefer UFS formatting are the select few running Mac OS X Server and thus working primarily with the Unix software in Mac OS X, not the Aqua applications.
Note: Alternatively, you can use Disk Utility to erase any volume (other than the current startup volume) at any time. To do so, launch Disk Utility, select the desired partition or disk, and click the Erase button. In the pane that appears, select a name and format for the volume, and click Erase. You can then use the Installer's Install Mac OS X option. This would be the approach you'd take if you wanted to use Disk Utility's 'secure' erasure features (described in Chapter 2).
Some users recommend that you always select the Erase and Install option when you move to a major new OS version (such as from 10.3 to 10.4); however, I have not found this to be necessary.
Installation Type, Install, and Finish Up
Finally, you'll reach the pane where you actually initiate the installation. By default, the Easy Install pane appears (unless your drive has insufficient disk space). If you're installing via CD, this pane informs you of whether you need Disc 2 and/or Disc 3 for the installation. At this point, you can simply click the Install (or Upgrade) button and then sit back and relax. You have now reached the Installation stage. The installation may take 20 minutes or so to complete, during which time a variety of status messages appear, informing you of what is happening at each stage. Unless something goes wrong and the installation fails, you're finished with the installation process. However, before you click the Install/Upgrade button, I recommend at least taking a look at the customization options, accessible via the Customize button.
Custom Install
Rather than doing an Easy Install, you can click the Customize button to bring up the Custom Install pane. From here, you can enable or disable individual components of the installation—which means you can disable options you don't need in order to save drive space or simply reduce clutter. This is also how you install software that would otherwise not be installed.
Custom Install options include the following:
- Essential System Software. You cannot disable this option when installing Mac OS X; you can only do so when upgrading. And even then, I strongly advise against it—unless the only reason you're upgrading is to obtain a minor component of Mac OS X that you didn't install initially (such as a set of printer drivers).
- BSD Subsystem. (Only an option in Panther and earlier installers.) The BSD Subsystem is made up of optional components of the otherwise essential Unix software at the core of Mac OS X (as discussed in Chapter 4). Although these components are technically optional, some applications may not run correctly without them. Again, other than for the reasons described above, I would never disable this option. (In Tiger and later installers, this option isn't even available—the BSD Subsystem is always installed.)
- Additional Applications. (Only an option in Panther and earlier installers.) If you choose this option, you can omit the installation of specific applications such as Microsoft Internet Explorer.
- Printer Drivers. From here, you can elect to omit specific printer drivers (such as those for particular brands of printers you do not own or expect to use). Panther also includes the option to install additional Gimp-Print drivers, used for adding Mac OS X support to otherwise unsupported printers (as covered in Chapter 7). (The Gimp-Print drivers are installed by default in Tiger.)
- Additional Speech Voices. (Only an option in Panther and earlier installers.) This option installs more voice choices for Mac OS X's text to-speech options.
- Additional Fonts. If you enable this option, fonts used by such languages as Chinese, Korean, Arabic, Hebrew, and a number of other non-Roman-alphabet languages will be installed.
- Language Translations. These options provide the localized files and fonts that Mac OS X needs to support languages beyond English. If you're confident you don't need this support, disable these options. Doing so saves a significant amount of disk space—over 1 GB! I always choose a Custom Install over an Easy Install when I install Mac OS X for just this reason. If you want to just install files for one or two additional languages, you can do so; click the disclosure triangle for Localized Files and choose the languages you want installed.
- X11. This installs the Unix X11 windowing system (see 'Terminal and X11,' in Chapter 2). This option is disabled by default, so you will need to do a Custom Install if you want to install it.
When you select a Custom Install option in the list, the bottom of the window shows a description of that item; to the right of the item you can see how much space it will require on your hard drive. When you're done configuring your Custom Install, click the Install button to begin installation. (If you change your mind and want to do an Easy Install instead, click the Easy Install button.)
Restarting
When installation is complete (and you reach the Finish Up pane), you can choose to restart by quitting the Installer. If you don't, the Installer will restart automatically after a brief delay.
When you restart, the Mac should start up from the volume where you just installed or upgraded Mac OS X. If it instead boots from the Install disc, restart again and hold down the Eject key (or mouse button) until the disc ejects. (If Disc 2 and/or Disc 3 are needed, you will be prompted to insert them at this point. The additional software on these discs is then installed.) If this is the first time you've installed Mac OS X (or if you did an Erase and Install or an Archive and Install without preserving user accounts), you will be prompted to set up an account for yourself, as well as Internet access, before you can log in. Otherwise, the Login window will appear or you will be automatically logged in, depending upon your preferences.
Checking for updates
Even if you've just installed Mac OS X, there may be minor updates that are newer than the installed version. For this reason, once you've successfully installed Mac OS X, you should run Software Update to check for and then install any updates. (If you're connected to the Internet on login, Software Update may launch automatically.)
Audiobook builder 1 5 7 download free. Alternatively, if you previously downloaded the update files, you can install them directly from the .pkg files.
At this point, you can also install the Developer software from the Xcode Tools folder on the Install DVD. Macbooster 4 0 2 – maintains and optimizes your system. Updates to the Developer software are not listed in Software Update. Instead, you must check Apple's Developer Web site (http://developer.apple.com/tools) for updates to this software.
Figure 3.9 Left, the Installer's Easy Install window; right, the Custom Install window.
Related Resources
- Book $55.99
Drive 1 3 Mac Os X8
- eBook (Watermarked) $55.99
- Web Edition $55.99

Drive 1 3 Mac Os X
UNDER MAINTENANCE